今年も冬のウェルカムバック&ディスカウントキャンペーンが開始されました。
そして来年はいよいよFF11サービス開始から20周年! これを機に復帰や新規で始める人もいるかと思います。
20年前のゲームなので、数年前の安価なノートPCでも余裕で動きますが、始めるための手続きがとてもとても面倒です。そんな人たちのために、今回はFF11を始めるにあたっての準備を解説します。
スクウェア・エニックスアカウントの登録
FFXIのオフィシャルサイトを開きます。開いたら右上の「スクウェア・エニックス アカウント登録システム」をクリック。FFXIVやDQ10をプレイしている人は、アカウントを持っていると思いますので、ログインしてください。
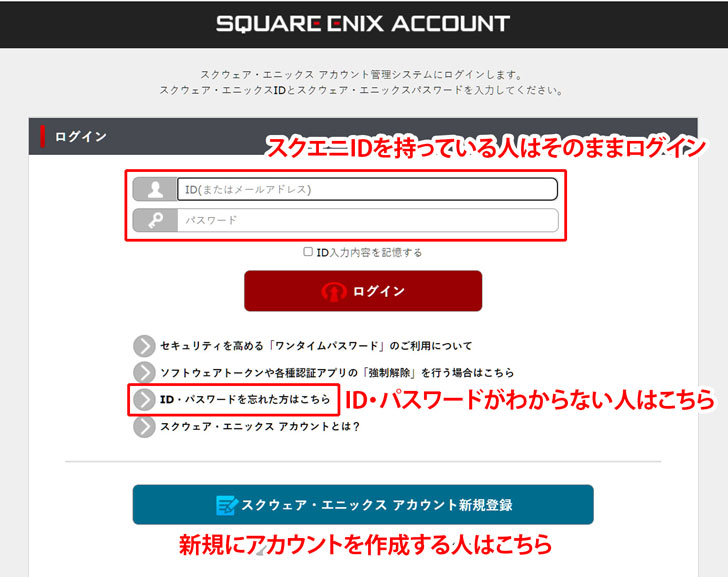
以前プレイしていて、アカウント登録したメールアドレスがわかるのなら、「ID・パスワードを忘れた方はこちら」からメールで問い合わせできます。わからない場合や登録したことがない人は下のスクウェア・エニックスアカウント新規登録から登録しましょう。
登録したら、スクウェア・エニックスアカウントにログインして次はFF11の登録です。
レジストレーションコード登録
ログインしたら、真ん中の「POL/FFXIサービスアカウント」をクリックし、契約中のサービスアカウントを確認します。
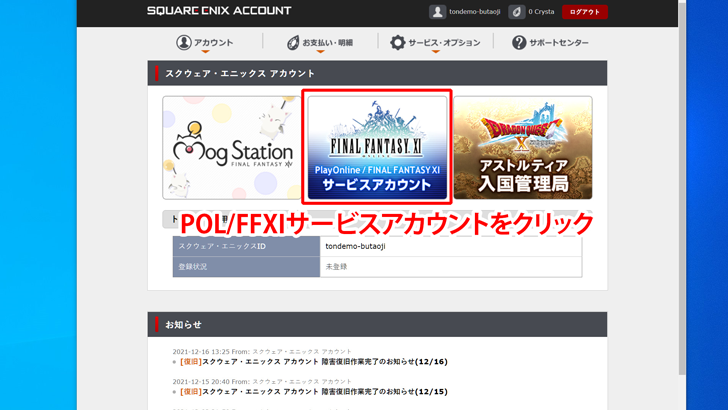
以前プレイしていた人はここに契約済みのFF11があると思いますので、次の項目に進んでかまいません。
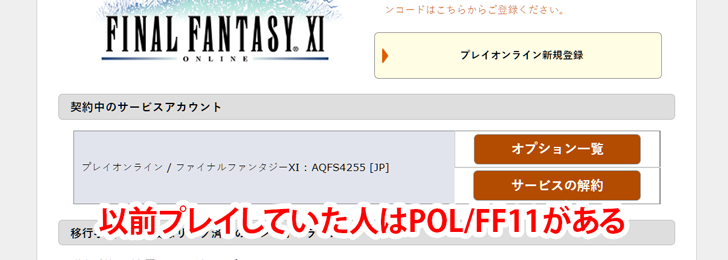
一度FFXI公式ページの方に戻り、真ん中当たりにある「はじめよう!フリートライアル」をクリックし、フリートライアルに申し込みます。
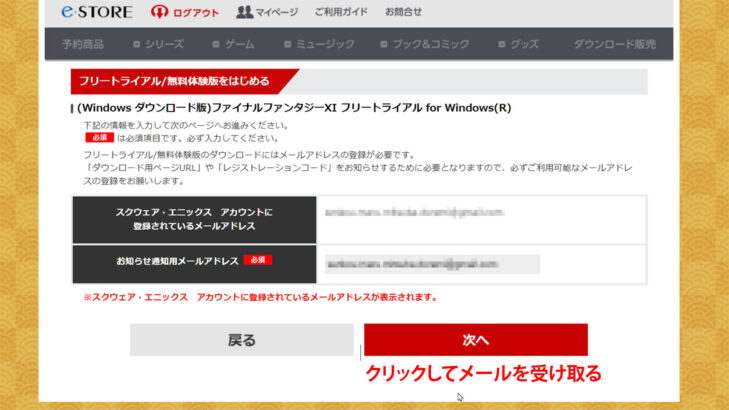
申し込んだら、スクエニアカウントに戻ってFF11のサービスアカウントへ。プレイオンライン登録をクリックし、メールで送られてきたレジストレーションコードを入力します。
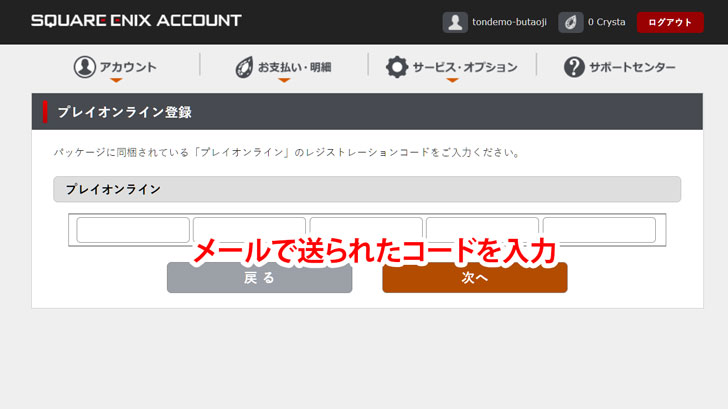
これでPOL/FFXIの登録作業は完了です。
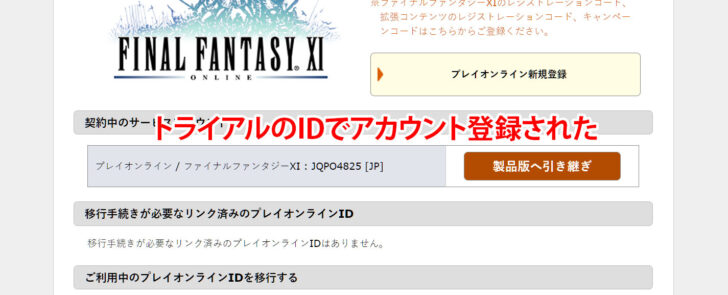
FF11のダウンロードとインストール

FFXIの公式ページの左上からクライアントをダウンロードできます。データは全部で5つあるので、すべてダウンロードしましょう。
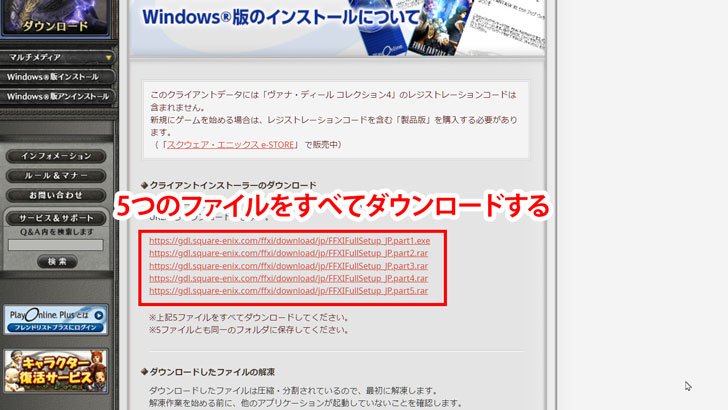
ダウンロードできたら、このアイコンをダブルクリックして解凍します。解凍先はデスクトップでいいでしょう。終わったらFFXFullSetupのフォルダを開いて、「FFXIsetup」をダブルクリックして起動。

すべてにチェックを入れて、インストールを開始します。10分ほどでインストールが終わります。
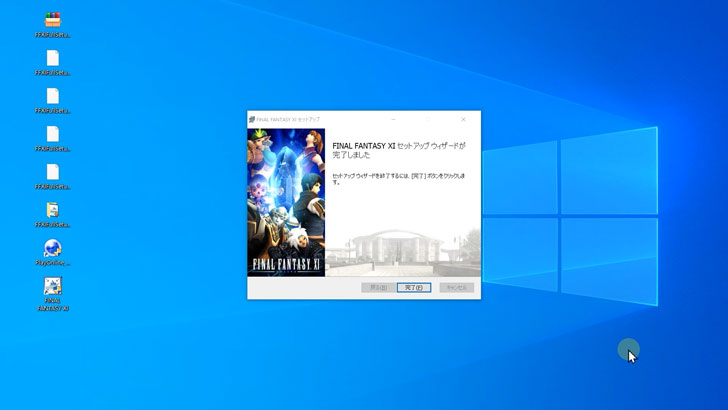
FF11の初期設定
FF11を起動させる前に、いろいろ設定をします。まずはWindowsの設定で、デスクトップで右クリックメニューを出し、ディスプレイ設定を選択します。
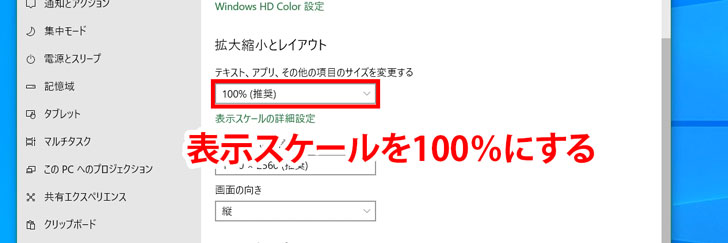
拡大・縮小を100%にします。4K等の高解像度のディスプレイで200%等にしてるなら、200%でもかまいません。100%で他のアイコンやアプリが小さくて見えないときは、画質は落として150%にするか、思い切って200%にしてみましょう。
次にFF11の起動前の設定です。スタートメニューをクリックしてfinalと入力すると、候補にFINAL FANTASY XI Configが出るのでクリックして起動します。
全般の設定
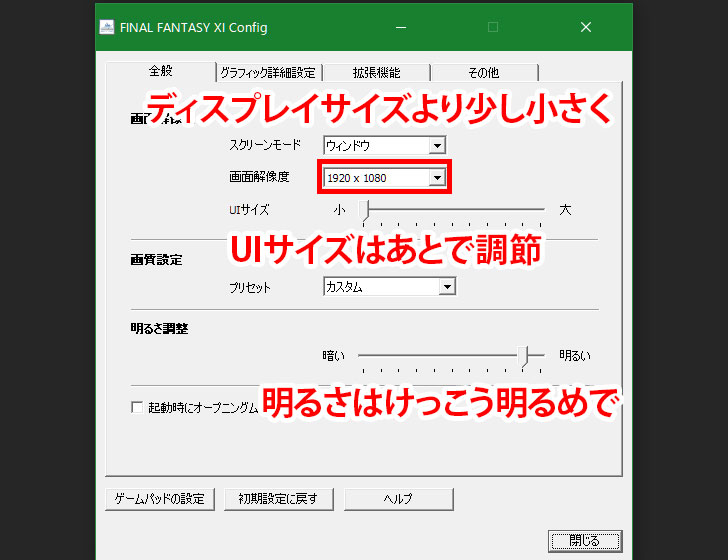
まずスクリーンモードはウィンドウになってるか確認。画像解像度は、先ほどメモしたディスプレイの解像度より、少し小さめのほうがいいでしょう。
| 2560×1440 |
2048×1152(16:9) 1920×1080(16:9) 1920×1200(16:10) |
| 1920×1080 |
1680×1050(16:10) 1600×1200(4:3) 1600×900(16:9) 1440×900(16:10) |
少し小さめの方がWebブラウザをクリックしやすいので、調べながらプレイするのに便利です。UIサイズはあとでFF11を起動させて、小さすぎたら少しずつ大きくして調整しましょう。
画質設定は次のタブで設定するので、そのままで、明るさ調整はけっこう明るめに設定しておいたほうがいいでしょう。オープニングムービーは好みで。
グラフィック詳細設定
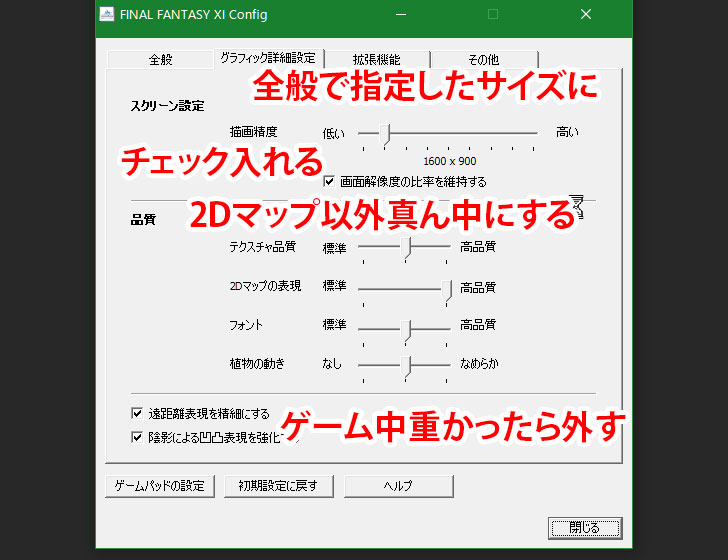
次のタブはグラフィック詳細設定です。スクリーン設定はさっき設定した解像度と同じにするといいでしょう。そして「画像解像度の比率を維持する」にチェックを入れます。
品質は「2Dマップの表現」以外はとりあえず真ん中にしておいて、実際ゲームを始めて重たいようなら下げて、大丈夫そうなら高品質にしてみましょう。下の2つのチェックもゲーム中の動作が重かったら外してみます。
拡張機能・その他
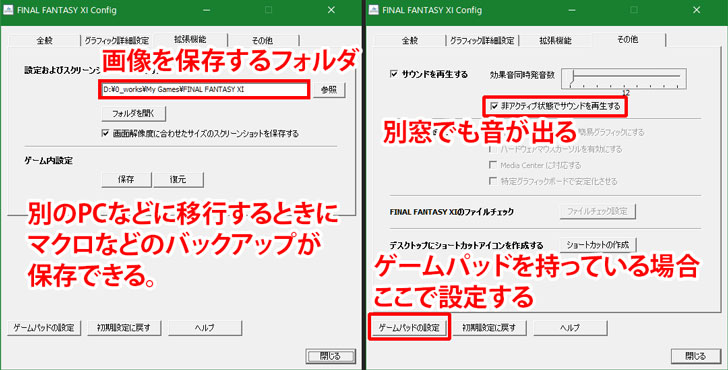
拡張機能のタブはスクリーンショットを保存するフォルダを指定します。デフォルトでいいですが、ピクチャ内にFFXIフォルダを作ってそこを指定すると探しやすいです。
ゲーム内設定はプレイを開始したあとマクロやマップメモなどのデータをバックアップするのに使います。別のPCやインストールし直すときに便利です。
その他のサウンドで効果音同時発生数は多いほど各種効果音が聞こえるようになりますが、基本デフォルトの12で問題ないでしょう。
非アクティブ状態でサウンドを再生するのチェックを入れておくと、ブラウザなどで調べ物をしているときも音が聞こえます。
レガシー設定は特にチェックしなくても大丈夫でしょう。ゲームパッドを持っている人は、ゲームパッドの設定で設定しましょう。
POL設定とFF11起動
それではFFXIアイコンをダブルクリックしてFF11を起動しましょう。まずプレイオンラインが起動して、バージョンアップが始まります。これには3分ぐらいかかります。
次にPOLの登録です。バージョンアップが終わったら「すでにプレイオンラインに入会してる人はこちら!」からPOL項目を設定します。設定項目はこの通り入力しましょう。登録が終わったらPOLが起動しますので、ログインしましょう。

ログインのパスワードはPOLではなくスクエニアカウントのパスワードなので注意です。POLにログインしたらプロフィールの設定をしますが、ぶっちゃけしなくていいです。
そしてショートカットからFF11へ。バージョンアップが始まります。昔は1時間近くかかりましたが、今はプログラムの改良と通信速度が上がっているので、10分ぐらいで終わります。
無事FF11が起動しました。まずはキャラクターを作ってからスタートになります。
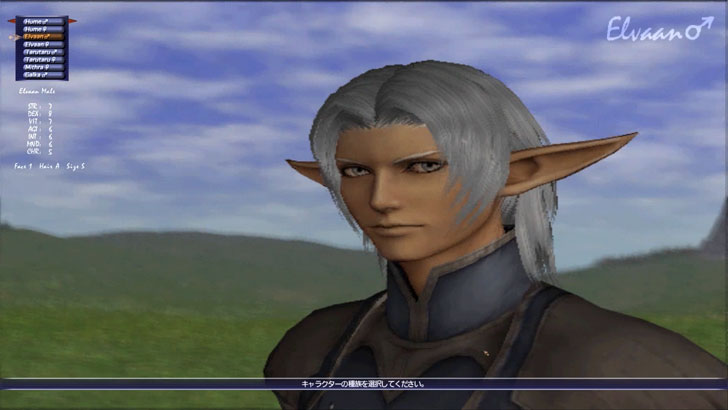
キャラが移動してわかりにくいと思ったら、一度終了してFFXIconfigを起動し、その他のレガシー設定で「キャラクター作成シーンを簡易グラフィックにする」をチェックしましょう。
キャラクター種族・性別は何でもいいですが、ジョブはシーフがオススメです。ワールドはどこでもいいですが、Asuraは実質欧米サーバーなので英語ができない人にはおすすめできません。次に人口多いのがBahamutとOdinです。この3つ以外はどれも変わらないので、その中から選ぶといいでしょう。
所属国もどこでもいいです。それぞれ一長一短があります。好きなところを選びましょう。選んだらゲームがスタートします。ゲーム開始時に、Windowsのファイアウォールが反応する場合がありますが、その時はPOLを許可する設定にしましょう。
ようこそ、ヴァナ・ディールへ!

次回:ゲーム開始直後のコンフィグ設定




コメント